設定も簡単いつでも国内wifiレンタルで高速通信!

【 Windowsパソコン】の場合
- 本体側面にある電源ボタンを5秒以上長押し続けてください。
- 本体中央の画面でアンテナが立っている事を確認してください
- 電源が無い場合は十分に充電してから実施してください。

- アクセスポイントの検索が開始されます。
- Wi-FI部分の表示が「オフ」となっている場合は、タッチし「オン」に変更するとアクセスポイントの検索が自動的に開始されます。
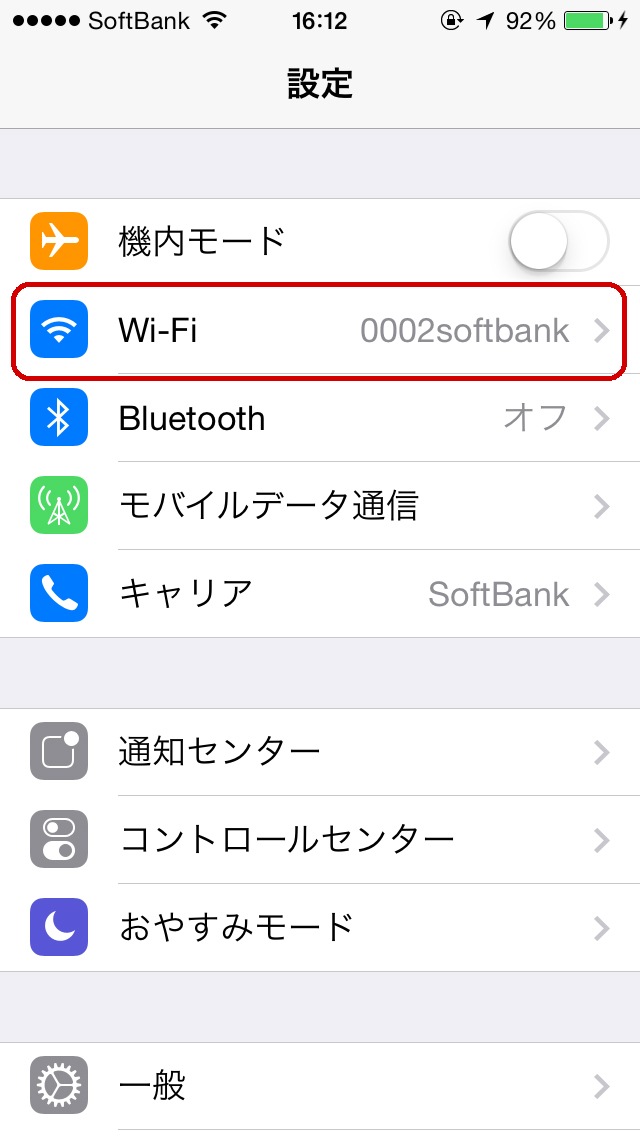
- 表示されない場合はGL10P本体の無線LAN機能がOFFになっている可能性がありますのでご確認ください。
- 「SSID」は本体に貼られたラベルに記載されております。
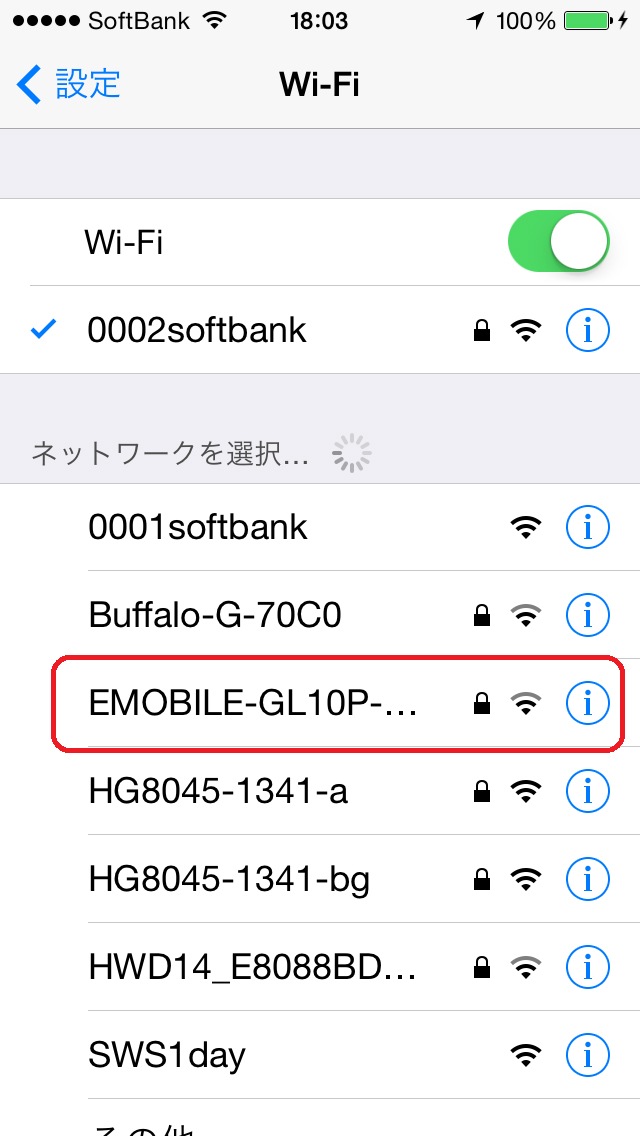
- ステータスバーにWi-FIのアイコンが表示され、「SSID」にチェックアイコンが表示されます。
- WPAキーに関してはGL10P本体のラベルをご確認ください。
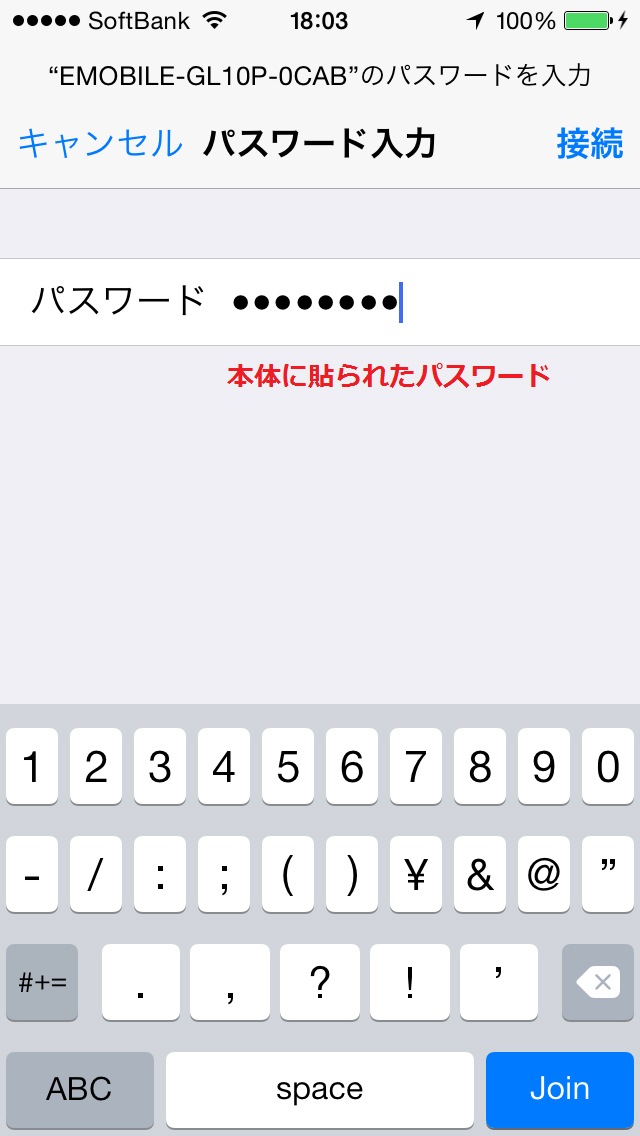
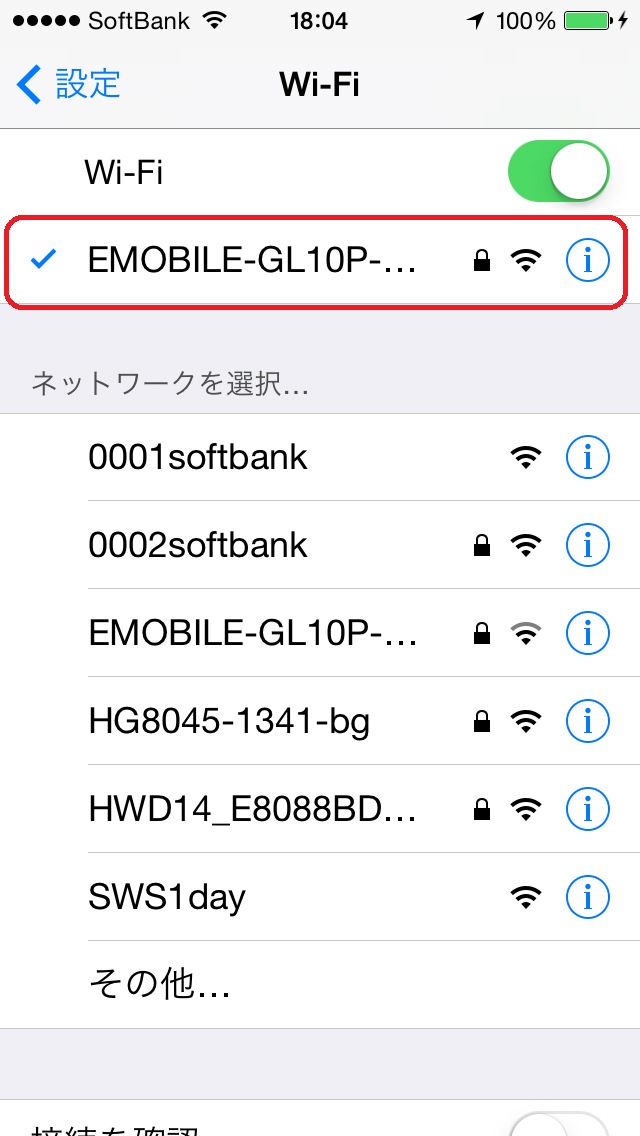
- 本体側面にある電源ボタンを5秒以上長押し続けてください。
- 本体中央の画面でアンテナが立っている事を確認してください
- 電源が無い場合は十分に充電してから実施してください。

- PCの無線LAN設定方法に関しましては機種ごとに異なりますので、お手数ですがご利用の機種のメーカーまでお問合せください。
- PCのから検出されたwifiルーターのネットワーク(EMOBILE-GL10P-XXXXXXX)を選択してください。

- 本体のラベルに記載されたSSIDとWPA(ネットワークセキュリティキー)をご確認ください。
- パソコンのネットワーク設定をオンまたは有効にしてください。
※ネットワークが画面に現れない場合は、
Windows7/Windows Vistaの場合は「スタート」→「コントロールパネル」→「ネットワークとインターネット」→「ネットワークと共有センター」の順にクリックしてください。
windows Xpの場合は「スタート」→「コントルールパネル」→「ネットワークとインターネット接続」→「ネットワーク接続」の順にクリックしてください。
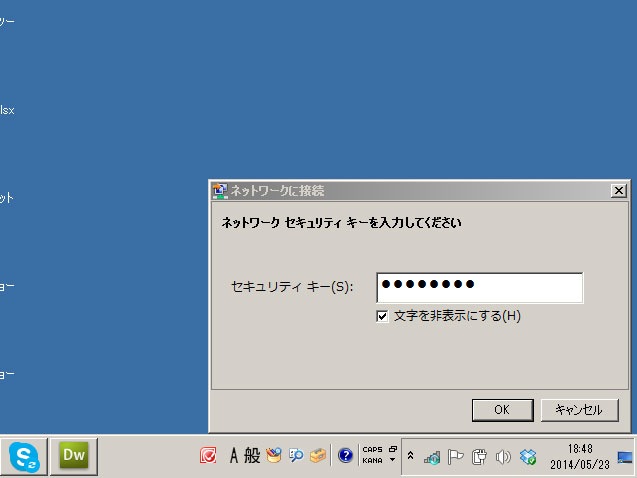
- Windous 7の場合は「OK」、Windous Vistaの場合は「接続」をクリックします。
- Windous XPの場合は、「ネットワークキー」と「ネットワークキーの確認入力」にWPAキーを正しく入力して「接続」をクリックしてください。
上記が完了したら接続状態のまま、パソコンのwebブラウザを起動し、インターネットに接続出来る事を確認してください。
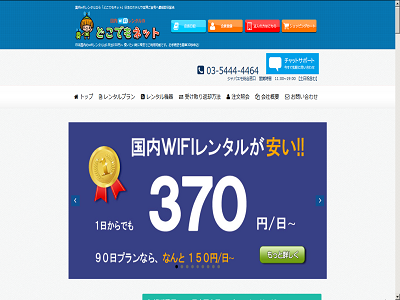
※設定方法は機種やOSのバージョン変更等により異なる場合がございます。
※お客様がお客様がご利用されているデバイスが正常に動作しない場合は、お手数ですがメーカーまでお問い合わせください。
※お客様のデバイスに異常が発生した場合当社では一切の責任を負いかねますので予めご了承ください。
※GL10P本体が正常に動作しない場合はただちに当社までご連絡ください。
※GL10Pに貼られたSSID,WPAが記載されたラベルは剥がさない様お願い致します。



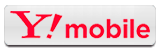
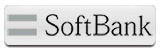
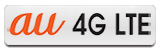








 03-5444-5345
03-5444-5345 wifiレンタルの決済/お支払いについて
wifiレンタルの決済/お支払いについて 日本国内用wifiレンタルのどこでもネット
日本国内用wifiレンタルのどこでもネット 特定商取引に関する表記
特定商取引に関する表記 プライバシーポリシー
プライバシーポリシー 国内wifiレンタル約款
国内wifiレンタル約款 お問い合わせ
お問い合わせ